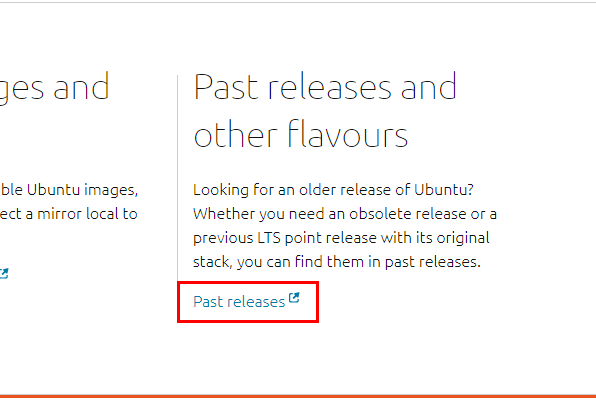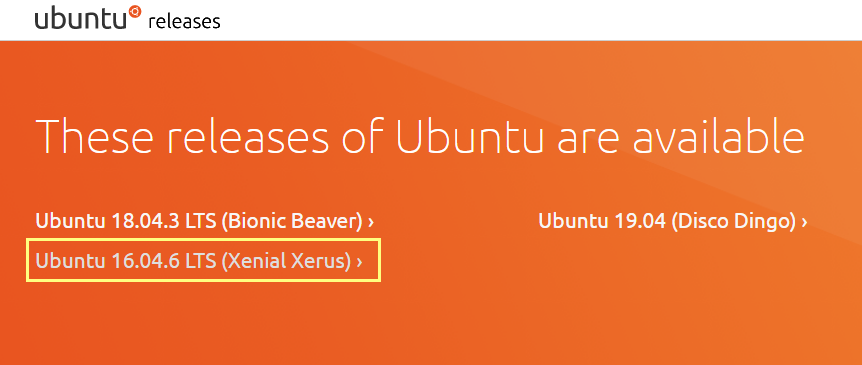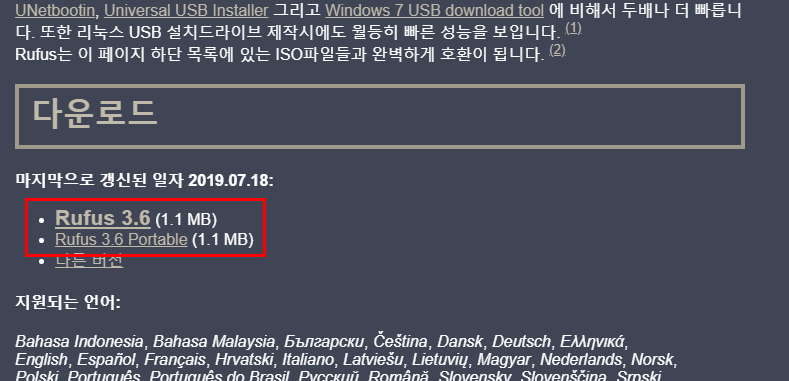지난 포스팅에서 VMware 설치 방법에 대해 알아봤습니다. 설치 방법은 아래 포스팅을 참고해주세요
- 지난 포스팅: 2019/08/28 - [OS] - VMware 가상머신 설치하기[Win]
VMware 가상머신 설치하기[Win]
Windows에서 VMware 가상머신 다운로드 및 설치하기 방법을 알아보겠습니다. Vmware 다운로드 하기 Vmware 다운로드를 위해 아래 주소로 VMware 공식 사이트에 접속합니다. http://www.vmware.com 다운로드 -> 무..
blog.emapp.cc
이번 포스팅에서는 VMware 가상머신에 우분투(Ubuntu 16.04 LTS) 설치방법을 알아봅니다.
[사전 준비]
우분투 설치 ISO 다운로드 - 아래 포스팅의 "우분투(Ubuntu 16.04 LTS) ISO 파일 다운로드" 과정을 통해 적당한 경로에 ISO 파일을 다운로드까지만 실시합니다.
2019/09/01 - [OS/Ubuntu] - 우분투(Ubuntu 16.04 LTS)설치 USB 준비
VMware 가상 머신 생성

지난 포스팅에서 설치한 VMware를 실행하면 위와 같은 화면이 나옵니다.
"Create a New Virtual Machine"을 클릭하여 새로운 가상 머신을 만들어줍니다.
VMware 가상 머신에 우분투(Ubuntu 16.04 LTS) 설치

OS를 나중에 설치함(세 번째 옵션)을 선택 후 ->Next 클릭

Linux - Ubuntu 64-bit를 선택 -> Next

가상 머신 이름과 가상 머신이 저장될 경로를 선택합니다 -> Next

- 가상 머신에 할당될 디스크 용량을 설정합니다. (20GB 이상으로 설정해주세요)
- 디스크 할당
1. Store virtual disk as a single file: 한 번에 20GB를 할당하여 호스트 PC의 용량을 차지하게 됩니다.
2. Split virtual disk into mutiple files: 가상 디스크를 분할하여 할당합니다. 분할하면 이동이 용이하나 용량이 클 경우 성능 저하가 올 수 있다고 나와있습니다.
저는 2번 옵션으로 선택하겠습니다 -> Next
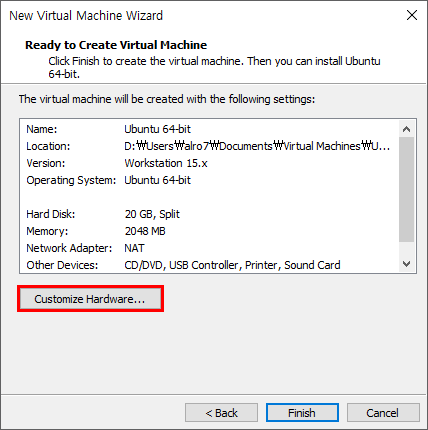
하드웨어 설정에 들어갑니다.

New CD/DVD (SATA)를 선택 후 Use ISO image file에서 다운로드한 우분투(Ubuntu 16.04 LTS) 설치 ISO(ubuntu-16.04.6-desktop-amd64.iso)파일을 선택해줍니다 -> Close
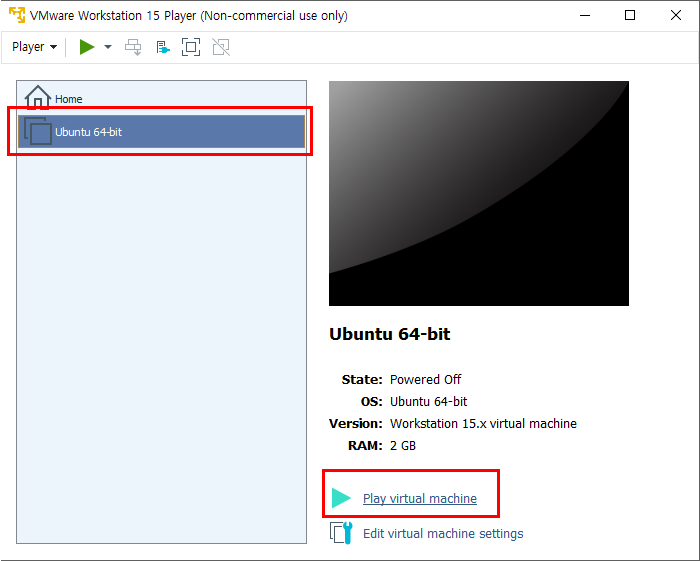
왼쪽 가상머신 목록에 방금 추가한 가상머신(Ubuntu 64-bit)을 선택 후 오른쪽 Play virtual machine을 클릭하여 가상머신을 시작해 줍니다.
※ 혹시 아래와 같은 오류 발생 시 VMware 오류 관련 포스팅을 참고해 주세요

2019/08/30 - [OS] - VMware 오류: VMware Player and Device/Credential Guard are not complatible...
VMware 오류: VMware Player and Device/Credential Guard are not complatible...
VMware 설치 후 새로 추가한 가상 머신 실행 시 아래와 같은 오류가 나오는 경우가 있습니다. 먼저 아래의 오류 해결 방법을 해보기 전에 Hyper-V 비활성화를 해보길 바랍니다. VMware 설치 전 윈도우10에서 기본..
blog.emapp.cc
정상적으로 진행이 되고 있다면

가상머신의 고급 기능을 사용하려면 설치를 하라는 창이 나옵니다.
나중에 가능하므로 일단 넘어가겠습니다. Remind Me Later 클릭

우분투(Ubuntu 16.04 LTS) 설치 초기 화면이 나왔습니다.
다음 단계부터는 일반 PC와 설치 과정이 같아 아래 포스팅으로 이어 가겠습니다.
2019/09/01 - [OS/Ubuntu] - 우분투(Ubuntu 16.04 LTS) 설치하기
우분투(Ubuntu 16.04 LTS) 설치하기
이번 포스팅은 우분투(Ubuntu 16.04 LTS) 설치 디스크로 부팅 후부터 다룹니다. 설치 USB 만들기나 VMware 가상 머신에서의 설치 방법은 이전 포스팅을 참고해주세요 2019/08/30 - [OS/Ubuntu] - 우분투(Ubuntu 16..
blog.emapp.cc
감사합니다.
'OS' 카테고리의 다른 글
| VMware 우분투(Ubuntu 16.04) 와 Host간에 Clipboard 공유 (0) | 2019.09.02 |
|---|---|
| VMware 가상머신 설치하기[Win] (0) | 2019.09.01 |
| VMware 오류: VMware Player and Device/Credential Guard are not complatible... (10) | 2019.08.30 |