Windows에서 VMware 가상머신 다운로드 및 설치하기 방법을 알아보겠습니다.
Vmware 다운로드 하기
Vmware 다운로드를 위해 아래 주소로 VMware 공식 사이트에 접속합니다.

다운로드 -> 무료 제품 다운로드 -> Workstation Player 순서로 클릭합니다.

포스팅 날짜 기준으로 VMware Workstation Player 15 가 최신 버전이네요. 아래 Windows용 '지금 다운로드' 버튼을 클릭합니다.
설치하기
다운로드한 파일(대략 VMware-player-15.1.xxxxxxx.exe)을 실행하여 설치를 시작합니다.

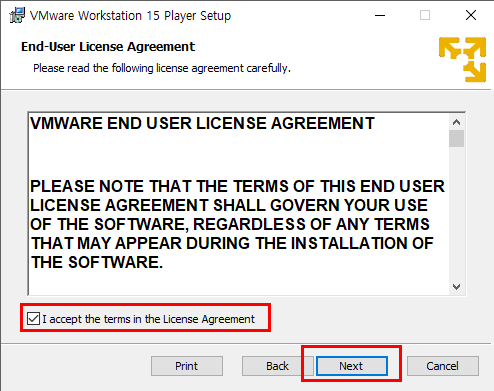

라이센스 동의 Check
Next
설치경로 변경: 선택사항
Enhanced Keyboard Driver도 체크해 줍니다.(키보드 드라이버 설치)
Next

시작 시 소프트웨어 여부 업데이트 확인: 선택사항
프로그램 개선에 참여할지 여부: 선택사항
저는 둘 다 체크해줬습니다
Next
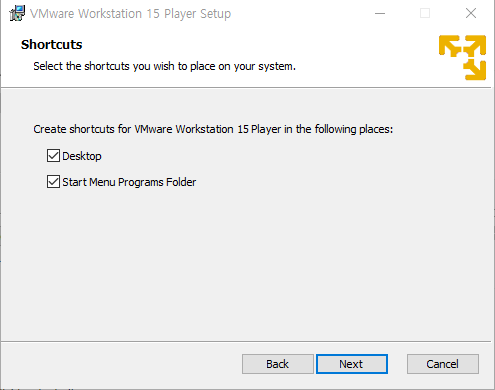

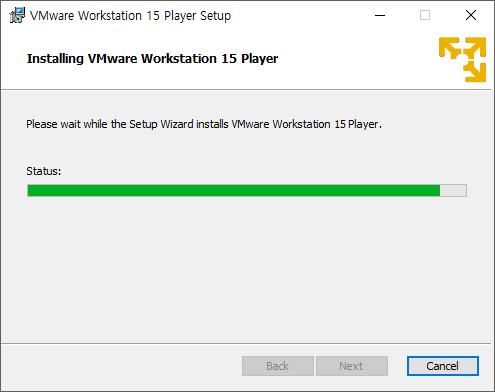
바탕화면과 시작 메뉴에 바로가기 생성 여부: 선택사항
Next
Install 버튼을 클릭하여 설치를 시작합니다.

설치가 완료되면 재부팅이 필요합니다.
Yes를 눌러 재부팅을 해줍니다.
설치 완료
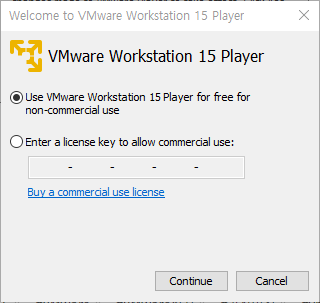
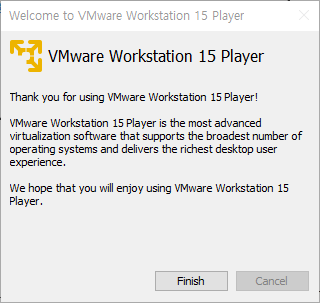
재부팅 완료 후 설치된 VMware Workstation 15 player 실행해 줍니다.
Use VMware Workstation 15 player for free for non-commerical use(비상업적 용도로 무료 사용)을 선택 후 continue -> Finish

VMware Workstation 15 player 정상적으로 설치된 모습입니다.
이상으로 VMware Workstation 15 player 다운로드 및 설치방법을 알아봤습니다.
다음 포스팅에서는 가상머신에 우분투(Ubuntu 16.04 LTS)를 설치해 보겠습니다.
2019/09/01 - [OS] - VMware 가상머신에 우분투(Ubuntu 16.04 LTS) 설치방법
VMware 가상머신에 우분투(Ubuntu 16.04 LTS) 설치방법
지난 포스팅에서 VMware 설치 방법에 대해 알아봤습니다. 설치 방법은 아래 포스팅을 참고해주세요 - 지난 포스팅: 2019/08/28 - [OS] - VMware 가상머신 설치하기[Win] VMware 가상머신 설치하기[Win] Windows에..
blog.emapp.cc
'OS' 카테고리의 다른 글
| VMware 우분투(Ubuntu 16.04) 와 Host간에 Clipboard 공유 (0) | 2019.09.02 |
|---|---|
| VMware 가상머신에 우분투(Ubuntu 16.04 LTS) 설치방법 (0) | 2019.09.01 |
| VMware 오류: VMware Player and Device/Credential Guard are not complatible... (10) | 2019.08.30 |