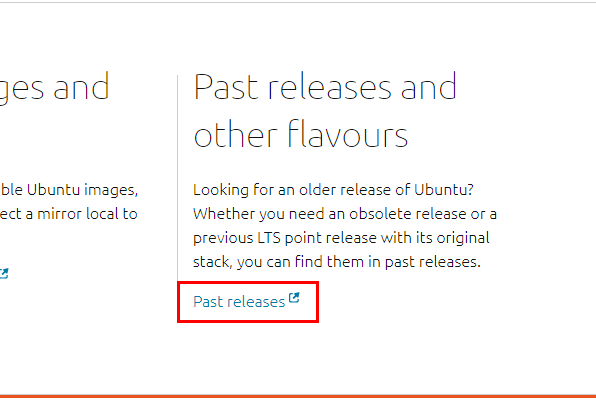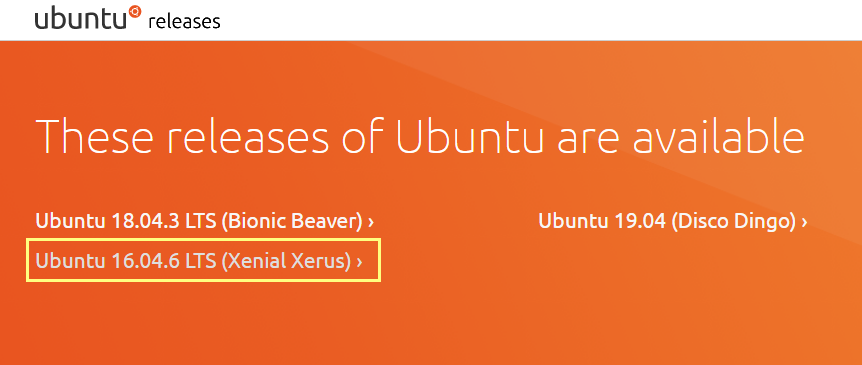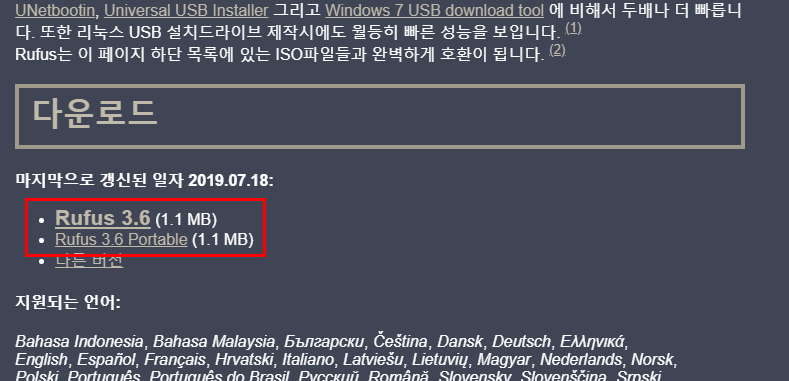이번 포스팅은 우분투(Ubuntu 16.04 LTS) 설치 디스크로 부팅 후부터 다룹니다.
설치 USB 만들기나 VMware 가상 머신에서의 설치 방법은 이전 포스팅을 참고해주세요
2019/09/01 - [OS/Ubuntu] - 우분투(Ubuntu 16.04 LTS)설치 USB 준비
2019/08/29 - [OS] - VMware 가상머신에 우분투(Ubuntu 16.04 LTS) 설치방법
우분투(Ubuntu 16.04.6 LTS) 설치하기

'한국어'를 선택 후 'Ubuntu 설치'버튼을 클릭해 줍니다.

설치 중 업데이트 여부와 기타 소프트웨어 설치 항목입니다 : 선택사항
나중에 가능함으로 둘다 체크하지 않고 '계속'클릭

(디스크에 OS가 설치되어 있지 않았을 경우를 대상으로 설치방법을 진행합니다.)
디스크를 지우고 Ubuntu 설치 선택 -> 지금 설치 클릭
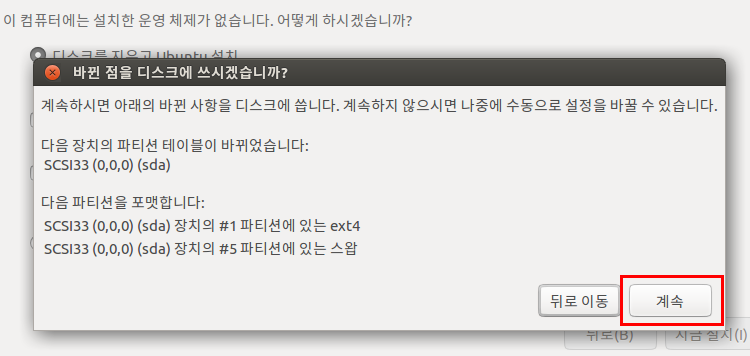
디스크의 기본 파티션들이 설정되고 설치를 진행합니다 -> 계속 클릭
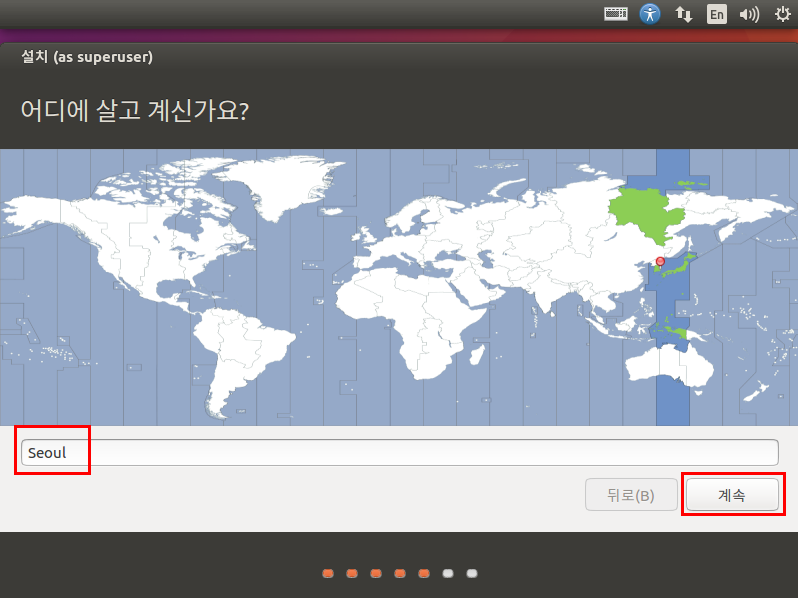
OS(우분투)의 표준시가 Asia/Seoul로 설정됩니다.(추후 변경 가능)
Seoul 선택 -> 계속 클릭
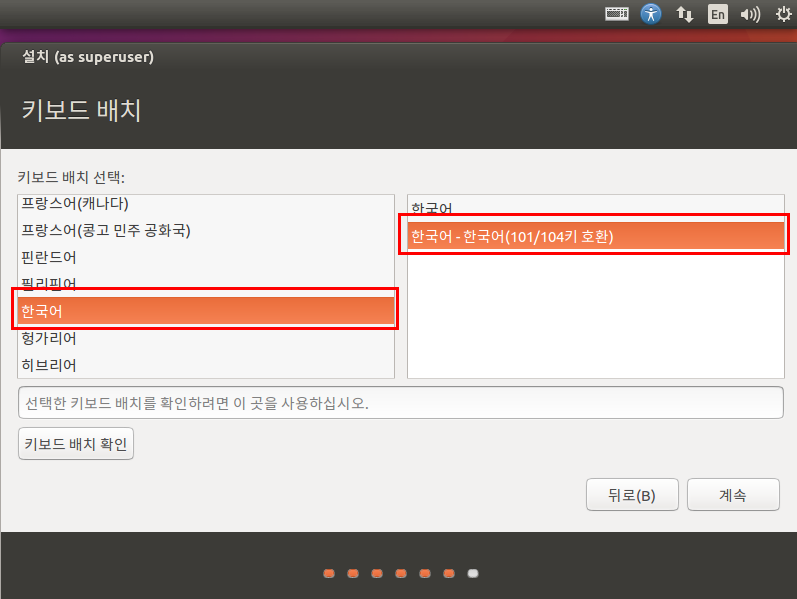
키보드 배치도 한국어/ 한국어(101/104)로 설정해줍니다 -> 계속 클릭

로그인 시 사용할 사용자 이름과 암호를 입력 후 -> 계속 클릭
(로그인 시 필요하니 암호를 잘 기억해주세요)

설치 중.. 기다려 줍니다.

설치가 완료되었습니다. 재부팅 필요 -> 지금 다시 시작 클릭
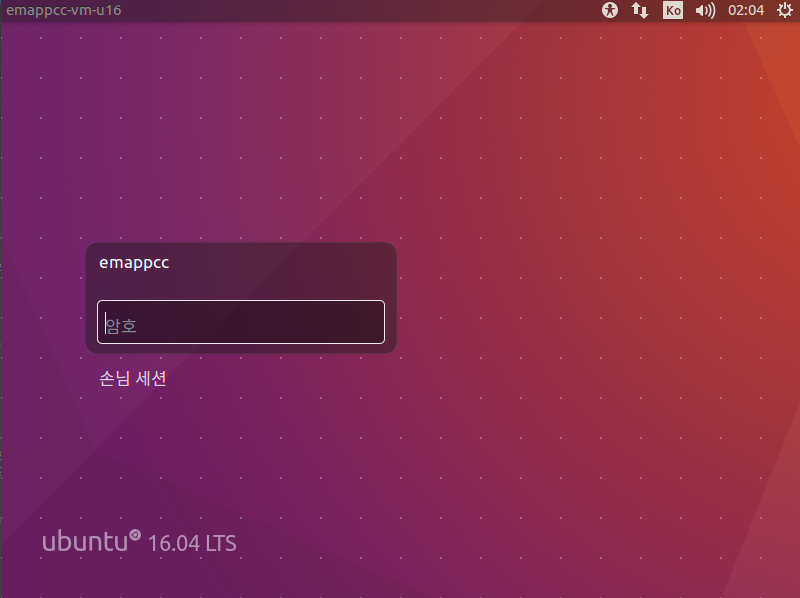
재부팅이 완료되면 로그인 화면이 나타납니다.
설치 중 입력한 암호를 입력하여 로그인합니다.

로그인 후 바탕화면이 나옵니다.
이상으로 우분투(Ubuntu 16.04.6 LTS) 설치하기 포스팅을 마칩니다.
감사합니다.
다음 포스팅
2019/08/30 - [OS/Ubuntu] - 우분투(Ubuntu) root 암호 설정, root권한 얻기
우분투(Ubuntu) root 암호 설정, root권한 얻기
지난 포스팅에서는 우분투(Ubuntu) 설치에 대해 알아보았습니다 2019/08/29 - [OS/Ubuntu] - 우분투(Ubuntu 16.04 LTS) 설치하기 설치 후 root 암호 변경에 하는 방법에 대해 알아보겠습니다. root 암호를 왜 변경..
blog.emapp.cc
'OS > Ubuntu' 카테고리의 다른 글
| 우분투(Ubuntu 16.04 LTS) 설치 USB 준비 (0) | 2019.09.01 |
|---|---|
| 우분투(Ubuntu) root 암호 설정, root권한 얻기 (0) | 2019.08.30 |